Setting Up Your First Amazon Campaign
A comprehensive guide to creating and managing your Amazon review campaign
Getting Started
1. Set Up Your Amazon Product
- Go to Products in your dashboard
- Click "Create New Product"
- Enter your product details:
- Product Name
- Amazon ASIN (found in your product's URL)
- Product Image URL
How to Find Your Amazon ASIN
The ASIN (Amazon Standard Identification Number) can be found in your product's URL on Amazon:

Example: In the URL amazon.com/dp/B01GFPWTI4, the ASIN is B01GFPWTI4
How to Get Your Product Image URL
To get your product image URL from Amazon:

Right-click on the product image and select 'Copy image address'
2. (Optional) Customize Your Branding
If you have a paid subscription, enhance your survey's appearance:
- Visit Branding section
- Click "Add New Brand"
- Configure:
- Brand Name
- Brand Logo URL
- Background Image URL
3. (Optional) Set Up Your Reward
Make your survey more appealing by adding a reward:
- Go to Rewards section
- Click "Create New Reward"
- Configure reward details:
- Reward Name (e.g., "Get a Free Gift Card")
- Reward Image URL (optional but recommended)
- Tips for effective rewards:
- Use clear, enticing names that highlight the value
- Add relevant images (gift cards, product images, etc.)
4. Create Your Campaign
- Go to Campaigns
- Click "Create New Campaign"
- Configure campaign settings:
- Select your Amazon product
- Choose Amazon website (US, UK, etc.)
- Configure required information:
- Order number (optional)
- Email address (optional)
- Shipping address (optional)
- Select custom branding (if available)
- Choose review type (Amazon)
Campaign Creation Example
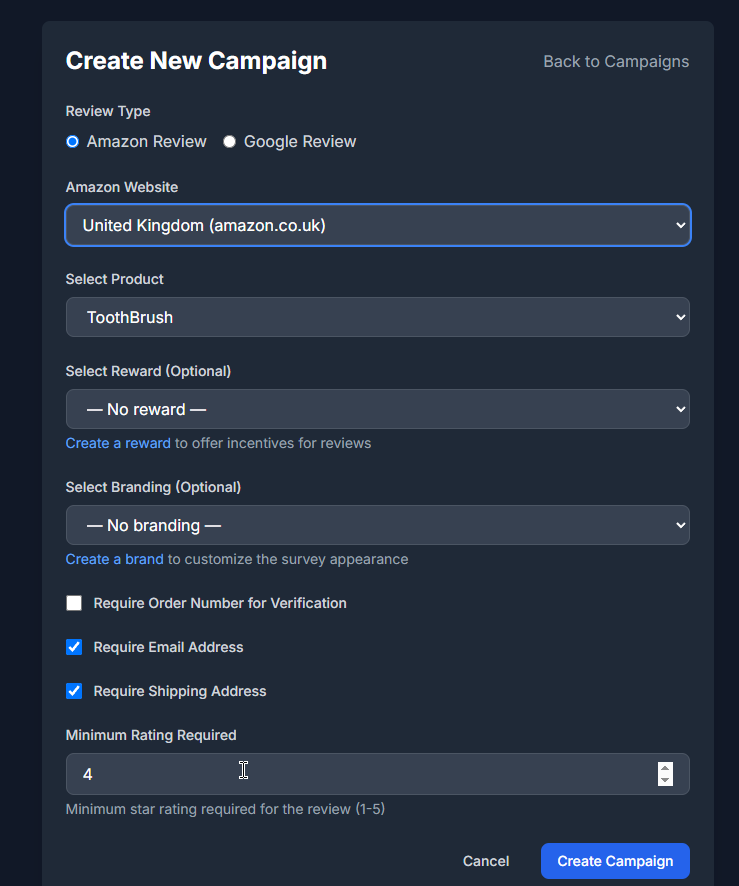
Fill in your campaign details and click Create Campaign
5. Share Your Survey
- Go to Live Campaigns
- Find your campaign
- Get your unique survey link
- Share with customers using:
- Direct link sharing
- QR code (generated from the unique link)